Running the Model Without Making Any Changes
After making a copy of the case study, you can run the model to see more detailed results. In this tutorial, we will go over how to run the model after copying it from a case study.
1) Generate Transportation Routes
Clicking on the case study in your model list will take you to an overview of the model.
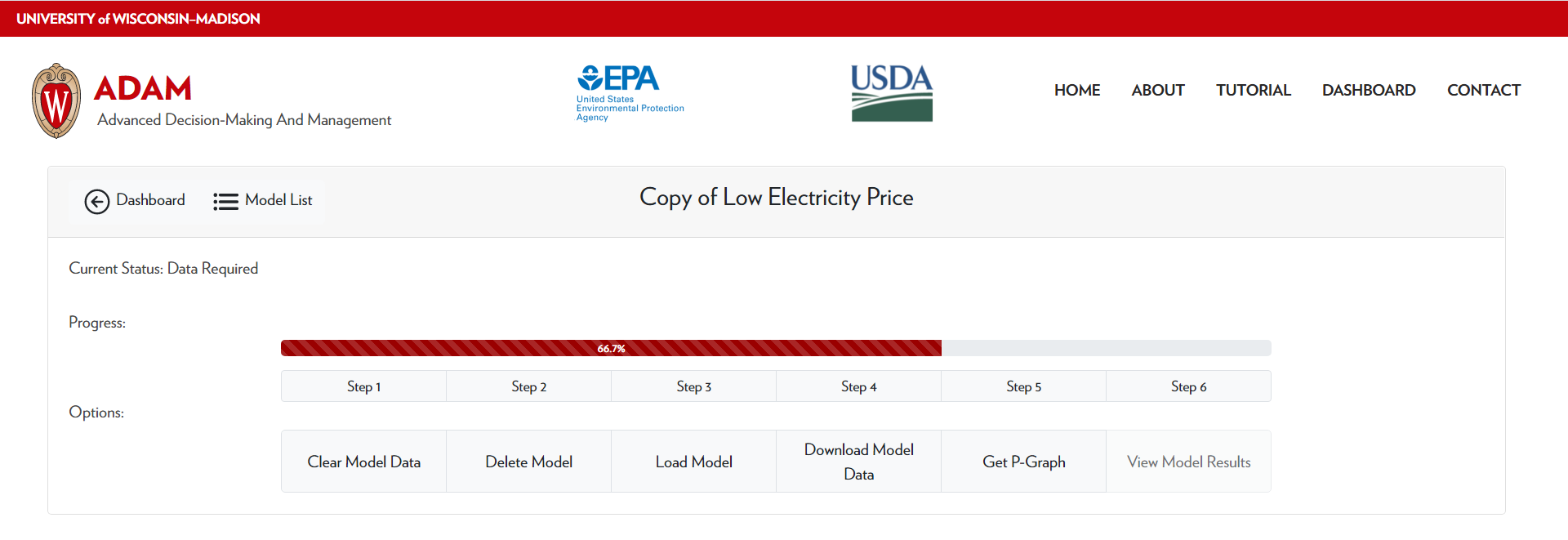
The steps in the progress bar are as follows: (1) Define model type, (2) Add supply data, (3) Add technology data, (4) Add demand data, (5) Add transportation data, (6) Run model. For more information about each step, please refer to the tutorial.
Notice that the model status is Data Required. That is because only steps 1 - 4 are completed for a copied model. You may click through the completed steps to view the model data, but to run the model, you must complete step 5. Do this by selecting Generate Transportation Routes. The other options will be explained in the next tutorial.
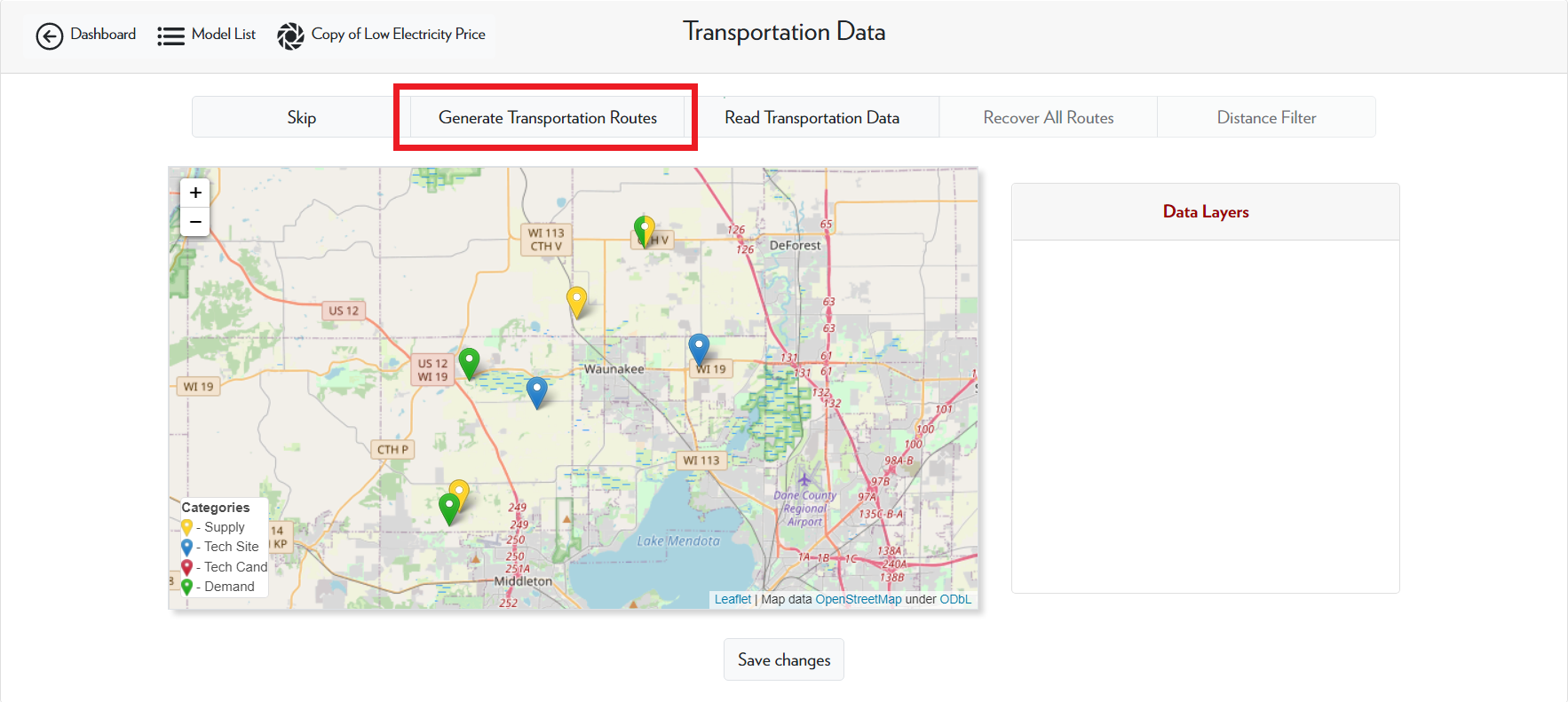
Make sure that you select all the transportation routes in the data layers before saving.
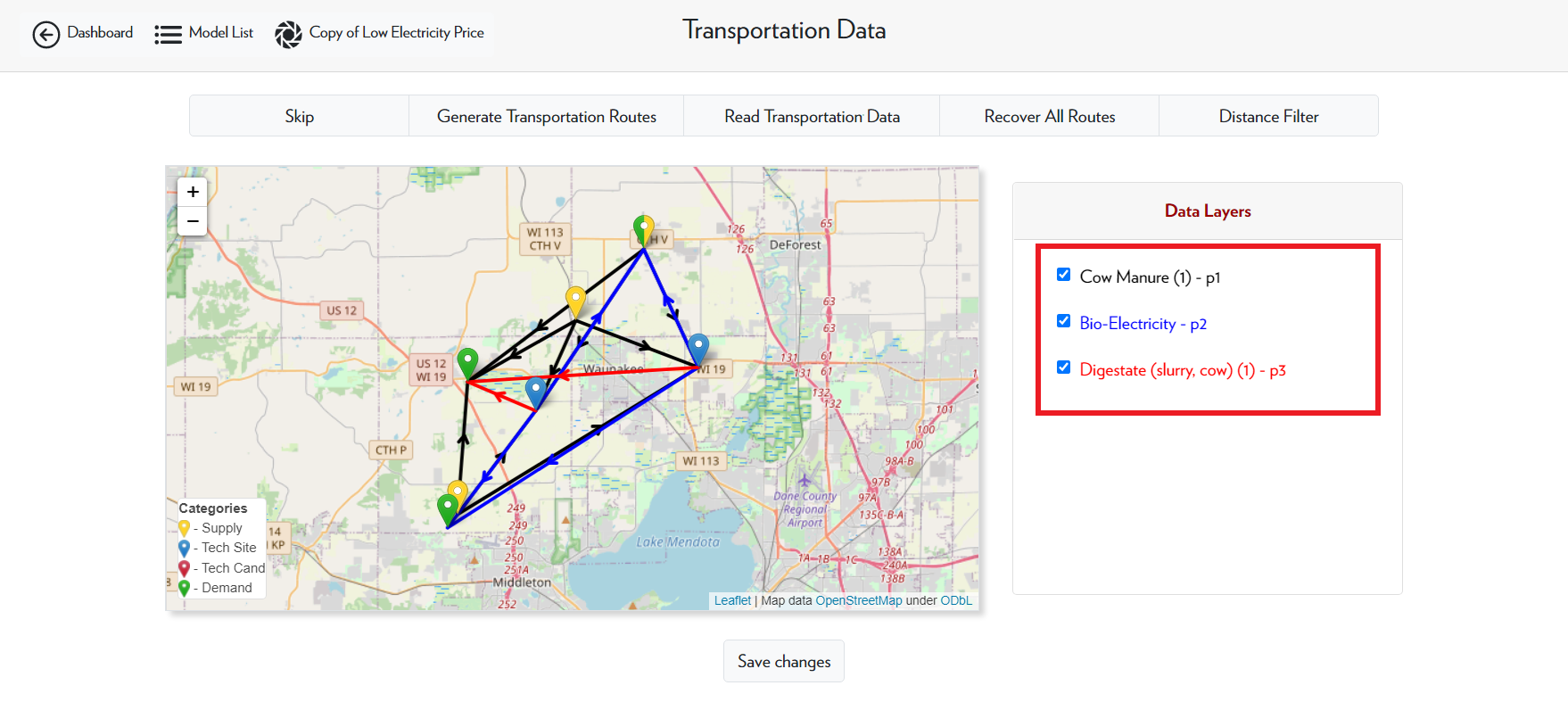
2) Run the Model
After this, you can go to step 6 and run the model.
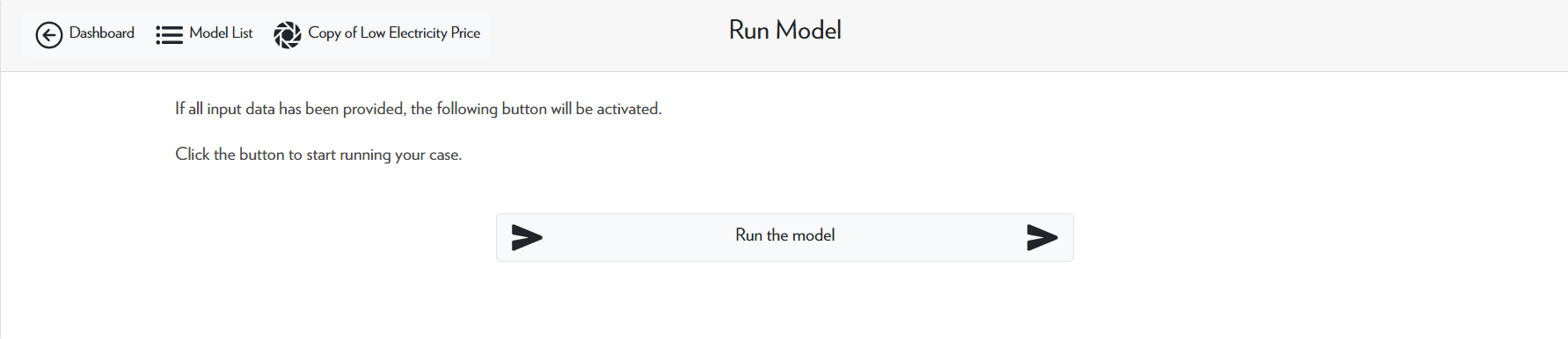
Once the status changes from Running to Completed you can view the model results.
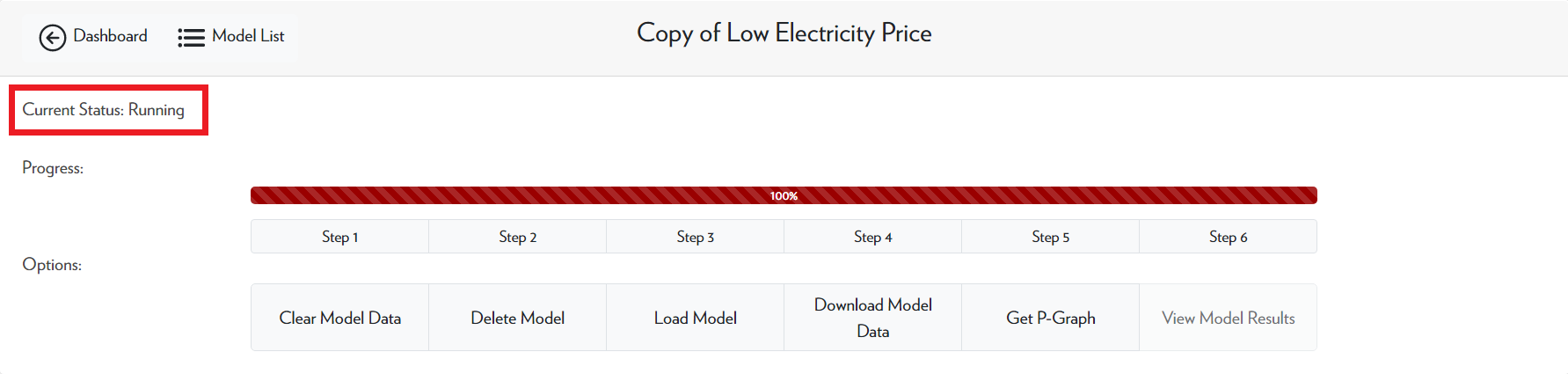
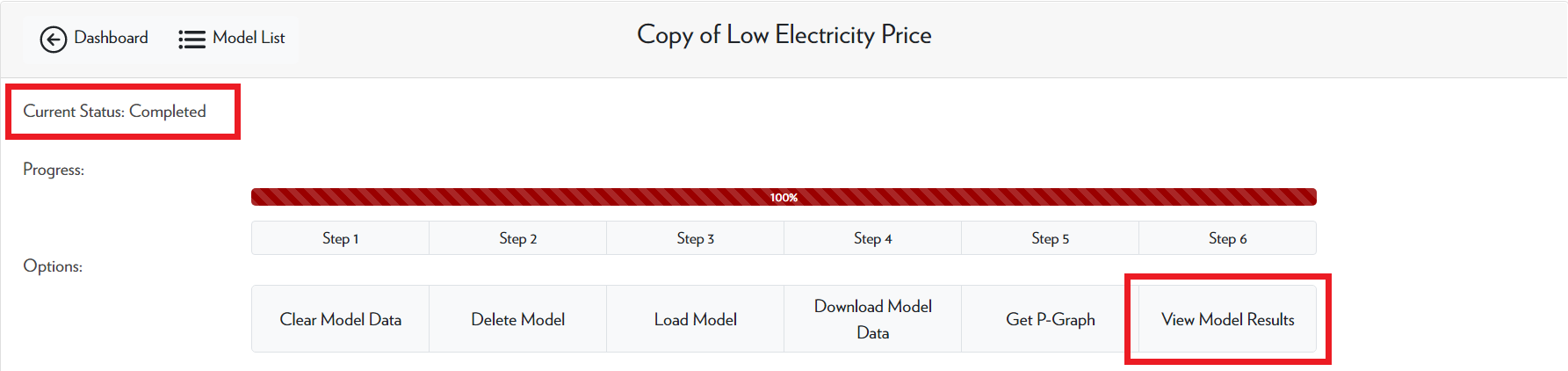
3) View Results
The results will show a summary of the economic performance of the system, along with a section for downloading the results (in the form of CSV files), and a link to the visualization tool. Note that the system includes the supply, demand, technology, and transportation data.
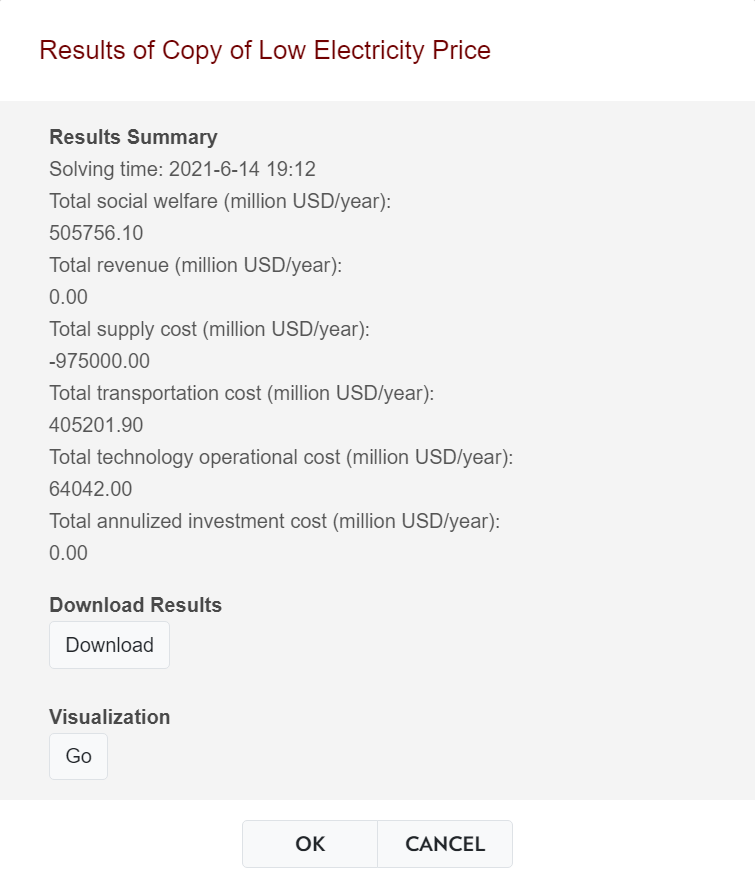
For more information on the model results, please refer to the Interpreting the Results Tutorial.